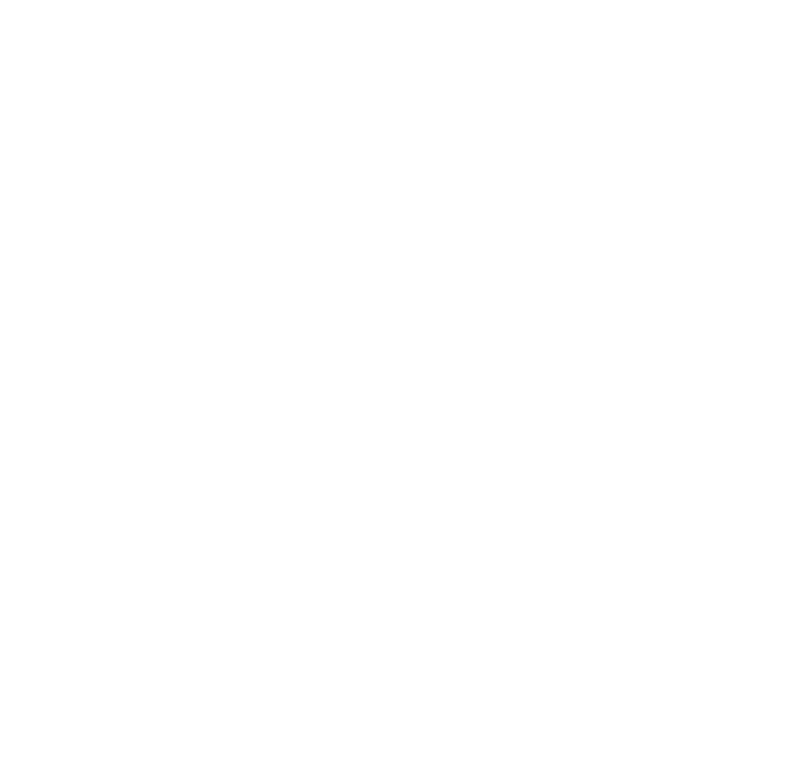Egal ob selbst zusammengebauter PC oder Komplettsystem, ein Blick auf den Zustand der Hardware ist in regelmäßigen Abständen empfehlenswert. In der folgenden Übersicht stelle ich einfache Software und Konzepte zur Überwachung, Identifikation und Evaluierung der PC-Komponenten vor.
Um einen Rechner auf eventuelle Problembereiche zu untersuchen, oder bloß festzustellen, welche Hardware überhaupt verbaut und wie diese konfiguriert ist, eignet sich HWiNFO. Die Software ist für den privaten Bereich kostenlos und auch in einer portablen Version für Windows/DOS erhältlich.

Mit HWiNFO können beispielsweise Hersteller und Typ der Komponenten, Chipsätze, BIOS, Taktraten, Timings beim RAM, Multiplikatoren, Lüfterdrehzahl, Temperatursensoren, SMART-Status und vieles mehr ausgelesen werden.
Besonders bei fertig gekauften Komplettsystemen empfiehlt sich ein Blick auf die Komponenten um z.B. Treiberaktualisierungen durchführen zu können. Auch die Kontrolle, ob eine Hardware im Rahmen ihres vollen Potenzials (z.B. Speichertakt, Laufwerkscontroller usw.) betrieben wird, ist damit möglich. Ist ein PC-Upgrade geplant, kann ermittelt werden, welche Komponenten zu den vorhandenen Teilen kompatibel sind.

Hinsichtlich der Datensicherheit ist ein Blick auf den SMART-Status der Laufwerke sinnvoll. Damit können der Laufwerkszustand und Hinweise auf potenzielle sich anbahnende Defekte identifiziert werden. Auch interessant ist z.B. die Anzahl der Betriebsstunden, Betriebstemperatur oder die Anzahl defekter Sektoren.

Die Systemzusammenfassung gibt einen schnellen Überblick der Hardware und beinhaltet CPU, OS, Motherboard, GPU sowie die Speichermodule und deren Betriebsmodus. Für geplante Hardware-Erweiterung, Tuning oder spezielle Software-Anwendungen zeigt sich somit schnell, ob der Prozessor entsprechende Funktionen bereitstellt. Die Prozessor-Feature-Übersicht zeigt, ob z.B. Hyper-Threading (HTT) unterstützt wird oder Virtualisierungstechnologien wie VMX genutzt werden können.
Für die Wahl eines Prozessorkühlers ist die Angabe der Thermal-Design-Power relevant, da sich danach die Wahl des Kühlkörpers/Lüfters orientiert. Anhand des Chipsatzes kann eruiert werden, welche Funktionen das Mainboard bereitstellt bzw. welche CPU/RAM kompatibel sind. Mit der Speicherübersicht lassen sich der Betriebsmodus und die Timings der RAM-Module kontrollieren.

Auch eine Funktion zum Remote-Monitoring ist implementiert. Die Sensorwerte können zur Visualisierung mitprotokolliert und in eine csv-Datei exportiert werden. Für beispielsweise Burn-in-Tests können beliebige Alarme definiert werden. Eine Plugin-Schnittstelle erweitert den Funktionsumfang um Module für Rainmeter, Afterburner, LCDsmartie und einige weitere Programme.

HWiNFO ist somit für die tiefgehende Analyse der Hardware geeignet. Für Laufwerksbenchmarks setze ich gerne Crystal Diskmark ein. Damit können Laufwerke auf ihre Geschwindigkeit hin untersucht werden. Die Lese- und Schreibgeschwindigkeit kann in mehreren Modi ermittelt werden, nämlich anhand sequenziellen oder zufälligen Laufwerkszugriffen in verschiedenen Blockgrößen. Das verschafft einen guten Eindruck der Real-World-Performance.

Schnelle Benchmarks des kompletten Systems inklusive dem Vergleich zu ähnlichen Systemen können, insofern man dieser Webplattform Vertrauen schenkt, mittels userbenchmark.com angestellt werden. Für einen kurzen Überblick der Performance des Systems ist der Dienst sicher ausreichend.


Kurzer Exkurs: Neben der Hardware kann ein Problem mit den Betriebssystem-Dateien für Freezes oder Bluescreens verantwortlich sein. Die Reparatur von Windows mittels SFC stellt beschädigte Systemdateien wieder her und hat mir schon so manche Neuinstallation erspart. Die Anwendung funktioniert in 2 Schritten: Man öffnet eine Eingabeaufforderung mit Adminrechten und gibt folgenden Befehl ein, um erstmal die benötigten Dateien zur Reparatur mittels Windows Update bereitzustellen:
DISM.exe /Online /Cleanup-image /RestorehealthDanach gibt man folgenden Befehl zum Start der Systemreparatur ein. Damit werden beschädigte Dateien, die z.B. beim Overclocking oder fehlerhafter Treiberinstallation entstanden sind, getauscht.
sfc /scannowIch möchte an dieser Stelle noch ein kleines Tool erwähnen, welches bei der Datenhygiene behilflich sein kann. Mit TreeSize kann der Frage auf den Grund gegangen werden, welche Dateien den meisten Platz auf dem Datenträger belegen. Damit können temporäre Dateien, Backups oder bereits aus der Erinnerung verschwunden Datenleichen ermittelt und auch gleich gelöscht werden.
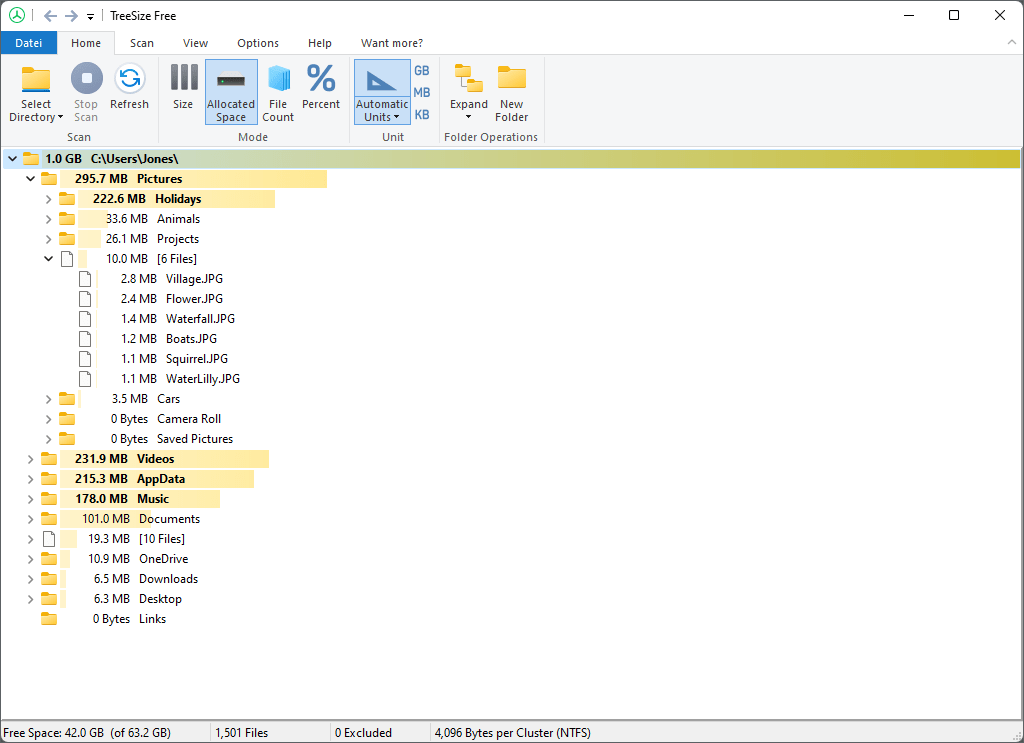
Aus meiner persönlichen Erfahrung heraus gebe ich abschließend noch Hinweise auf typische Fehlerquellen bei Stabilitätsproblemen, die es sich primär zu untersuchen lohnt:
- Netzteile: Zu geringe Spannung oder Leistung bzw. Überhitzung. Erkennbar an spontanen Reboots, Freezes, Startproblemen oder Bluescreen/Reboot unter Last.
- Aufgeblähte Kondensatoren auf dem Mainboard. Machen sich durch Startprobleme bemerkbar, vor allem beim Kaltstart.
- Inkompatibler Speicher (immer in den Kompatibilitätslisten der Mainboard-Hersteller prüfen). Erkennbar an Bluescreens, Reboots, Freezes.
- Thermische Probleme bzw. Überhitzung durch schlechte Gehäuselüftung oder verschmutzte Lüfter/Kühlrippen. Symptome sind Crashes bei Last.
- Firmware von Laufwerken veraltet. Erkennbar an Freezes oder Performance-Problemen.